If you use your PC or Mac laptop for presentations, screen sharing or during meetings, the last thing you want is for a personal message or notification to pop up.
This type of interruption is annoying for the audience and could be potentially embarrassing for you. Unfortunately, without taking any steps to prevent it this problem will at some stage inevitably happen to you. Luckily, there is a way to avoid this.
Using a PC or Mac laptop for presentations has become the norm for most companies. Many managers simply log into their personal profiles and deliver their presentation or share their screens from here. This can create a problem though, largely because our personal profiles tend to have near constant notifications, something you would likely want to avoid. The easiest way to do this is to simply create another profile which is used only for presentations, when others will be looking at your screen.
Here is how you can create a new profile for both Windows and Mac systems.
Windows 7
- Click on the Windows Orb/Start button at the bottom-left of your screen.
- Select the Control Panel.
- Click on Add or remove user accounts which should be located under User Accounts and Family Safety.
- Select Create a new account and enter a name for the account in the window that opens. It would be a good idea to name it something like Presentation.
- Click Create Account.
After the account has been created, you will be able to select it from the main Windows screen when you start up your computer.
Windows 8
- Navigate to your desktop and press Windows key + C to bring up the Settings charm.
- Click Change PC Settings followed by Users.
- Select Add a user which can be found under the Other Users section.
- Tick the button beside Don’t Want This Person to Sign In With a Microsoft Account? This will create a local account that will not be linked to any Microsoft account, therefore no potentially annoying notifications from various Microsoft accounts.
- Click Sign In without a Microsoft Account.
- Select the Local account button. This will confirm that you don’t want to set up an account. Note: You can always add one later.
- Enter a username and password, and click Next. It is a good idea to pick a username like Presentation so it is easier to identify.
- Click Finish.
The next time you turn your computer on, you will be able to select this account from the main Windows login screen.
OS X
- Click on the Apple icon located in the top-left of your screen and select System Preferences.
- Select Users & Groups located in the Systems group.
- Click the lock in the bottom-left of the window that opens and enter your Admin password. If the account you log in with on a daily basis is listed as Admin (it should say it under your user name in the left bar.) enter the password you log in with.
- Press the + on the bottom-left side of the window. It is located below Login Options.
- Enter an Account name and Password. It is a good idea to name the account something like Presentations.
- Click Create User.
You will be able to select this user the next time you log into your computer.
Tips on setting up this new account
It is worthwhile taking a few minutes to tinker with the new account. You don’t need to set a fancy background, just pick something simple and easy on the eyes. Turn off all desktop and browser notifications. In OS X this can be done from the Notifications section in System Preferences. In Windows 7 and 8, you should be able to access system notifications from the Control Panel.
The key here is to keep the account as barebones as possible. After all, the only real reason you are going to use this account is for presentations or screen sharing. This should make it easier to give uninterrupted presentations, which will take off some of the pressure of public speaking. If you would like more productivity tips, please contact us today to see how we can help.



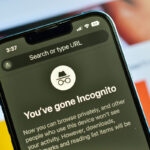



 by
by