 Apple, once written off by many experts, has been making massive inroads in the technology world.
Apple, once written off by many experts, has been making massive inroads in the technology world.
The company’s name has become associated with products that are easy to use and simply work. One of the more important products is their operating system (OS), OS X. OS X has many features that make it easy to use. One is the Finder, which while easy to use, can be made even better with a few tweaks.
What is the Finder?
The Finder is what allows you to see and access everything on your Mac. This is how you access, edit, delete and modify all of your files, folders, applications and drives. You can get to the finder by clicking anywhere on the desktop, or opening any folder. To tell if you are looking at it, look at the top-left of the screen it should say Finder beside the Apple icon. Here are four tips on how to improve OS X’s Finder.
1. Show item information
If you enable this option, the number of files, or ‘items’ in a folder will be displayed under the folder’s name. For documents and some files, the size will be shown and for pictures, the dimensions, which makes this feature useful if you use graphics on a regular basis. You can enable this function by:
- Right clicking on any empty space on the desktop.
- Selecting Show View Options from the pop-up box.
- Ticking Show item info.
2. Display the Status Bar
The Status Bar should be displayed at the bottom of any Finder window. It shows useful information like how many items (files, folders and applications) are in the folder you have open and how much space you have left on the hard drive. If you don’t see this bar, you can turn it on by clicking on View from the navigation bar at the top of the screen and selecting Show Status Bar. This can be done from any Finder window, including the desktop.
3. Display the Path Bar
A Path specifies the location of a folder or file. For example, if you have a file in the Utilities folder, which is located in Applications, the path would be: Finder – Applications – Utilities. The Path Bar sits just above the Status bar, at the bottom of every Finder window, and is a good way to know exactly where your files are located. You can also double-click on any folder in the Path Bar to be taken to it instantly. You can enable this bar by:
- Opening any Finder window and clicking on View from the navigation bar at the top of your screen.
- Selecting Show Path Bar. It should pop-up instantly.
4. Always show file extensions
File extensions are a three letter code at the end of every file that denote what that file is. For example, a file with .jpeg or .gif is an image, while .mov is a video. Enabling file extensions makes it simple for you to identify the file type, which means no opening a file and waiting for them to load to see what exactly it is.
You can enable file extensions by:
- Clicking on any blank space on your desktop to ensure you are on the Finder.
- Clicking on Finder in the top-left of your screen.
- Selecting Preferences from the drop down menu.
- Clicking on Advanced from the menu window that opens and ticking Show all filename extensions.
If you use OS X in your office and are looking to learn more about the features and apps, please contact us today. We would be happy to sit down with you.



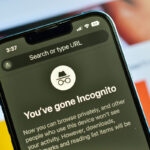



 by
by