 A popular Internet browser used by both business and personal users is Google’s Chrome.
A popular Internet browser used by both business and personal users is Google’s Chrome.
With numerous features that make it not only an easy to use but also powerful browser, it’s easy to see why. One of the more useful features is tabbed browsing which allows users to look at different websites in the same window. Do you know how to optimize these tabs?
This article looks into how you can get more out of Google Chrome’s tabs.
Open a new tab
There are three different ways you can open a new tab in Chrome. The first is by pressing the gray parallelogram with the curved edges above the URL bar. You can also open a new tab by hitting Ctrl + T on your keyboard (Command + T on Mac). Finally, if you right click on any tab, you can select New tab to open one beside the tab you just clicked on.
When you open a new tab and navigate to any website, you will notice that the website’s name is in the tab along with an icon. You can click on any tab to open it, and if you left-click and hold on a tab you will be able to drag it to a new location (move the mouse left or right) or pull the mouse down to open the tab in a new window.
Close a tab
As with opening a tab, there is also a number of ways you can close tabs. The easiest thing to do is to look at the right-hand side of the tab you would like to close and hit the X. You can also right click on the tab and select Close tab. Finally, you can hit Ctrl + W (Command + W on the Mac).
Reopen closed tabs
Did you know that you can reopen recently closed tabs by hitting Ctrl + Shift + T? You can also right-click on any tab and select Reopen closed tab. You can hit the Ctrl + Shift + T again to reopen the previously closed tabs in the reverse order in which you closed them (most recent first).
If you open a new tab, look at the bottom of the new tab screen (it has a bunch of Google icons in the middle) and click on Recently closed to see a list of tabs that have been closed. You can click on any of the site names to reopen the tab.
Choose what to do with tabs when Chrome starts
By default, when you close Chrome all of your tabs will also be closed. This means that when you open it again, you will see the blank tab or home page you have chosen. If you would like to change what happens to your tabs when you close and open Chrome, i.e., make it so your tabs from the previous browsing session open the next time you open Chrome, you can:
- Click on the three vertical grey lines in the right-hand side of the browser.
- Select Settings.
- Tick either: Open the New Tab page, Continue where I left off, or Open a specific page.
If you select Open a specific page you will be able to set a page or pages you want opened when you open Chrome. Continue where I left off will save your tabs and reopen then when you next open Chrome. Open the New Tab Page on the other hand will open a blank tab with icons for various Google apps in the middle. Clicking on one, e.g. Drive, will open the app.
Looking to learn more about using Chrome in the office? Contact us today to see how we can help.



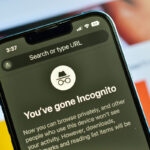



 by
by