When people talk about different operating systems, ease of use is usually one of the most debated topics.
OS X users often note that the OS is a lot easier to use and is more user friendly than the competitors. While there are many great apps for OS X, there are also a number of apps most users don’t know about or hardly use.
One lesser known Mac OS X program is Automator – an OS X program that was designed to help automate everyday tasks. Automator has many uses, and upon first glance it seems a little complicated. The truth is: it’s only as complicated as you make it. Here’s a brief overview of Automator and how to make your first automated application.
Automator in brief Automator is found in your Applications folder, and is the app with the robot holding a grey pipe. When you open Automator, the Choose a template for your workflow window pops up with different options. The three most popular items are:
- Workflow: This is used to create a workflow that’s run in the Automator. For example, if you import a bunch of photos onto your computer and want them to be automatically resized into a more web-friendly format, you can set up a workflow and have Automator take care of that
- Application: Is similar to Workflow, only it creates an application that you can drag and drop files onto to execute a workflow. Our example lower in the post will use this option.
- Folder action: Allows you to create a workflow and attach it to a folder. When items are added into the folder, the workflow will run.
After selecting a workflow type, you’re taken to the main Automator screen. It’s comprised of three main parts:
- The Library: Located in the left side of the window, the Library contains a list of the Automator options installed on your computer.
- The Action column: Located beside the Library panel, the Action column displays a list of all actions you can execute with the related Library item. Clicking Library at the top of the Library panel will show a list of all actions.
- The Workflow pane: Located beside the Action column, the Workflow pane is the space where you combine actions to make a workflow. You can drag-and-drop actions into this space. When creating multi-step actions, the action on the top is run first, followed by subsequent actions. To re-arrange the order, just click and drag the action you’d like to move earlier or later in the operation.
There are also four buttons on the top right of the window. These are used for recording specific steps in the workflow, and if you have chosen to create a simple workflow, these will allow you to execute it.
Create your first automated workflow Here’s how you can use Automator to create an application that pulls text from a PDF document.
- Open Automator, select Application and press Choose.
- Select PDFs from the Library panel.
- Click and drag Extract PDF Text from the Action column to the Workflow pane.
- Choose your Output. Rich Text will take text and document formatting while Plain Text will take just the text.
- Pick where you want the output – in this case, the text file – to be saved by selecting the box beside: Save Output to.
- Press Command + S and select where you want to save the application.
To see if the application works, pick a PDF file and drag it onto the application you’ve just created. You should see a new document with the same name as the PDF, but with .txt in the name. All the text from the PDF should be in this document. This is just one of the many things you can do with Automator. You can make more complex workflows by dragging other actions into the Workflow pane. Want to get your calendar to remind you it’s the weekend and play Kenny Loggins’ Highway to the Danger Zone every Friday afternoon at 5:00 pm? With Automator, it’s possible.
If you have any questions about Automator, or any other Mac feature, give us a shout, we can help.



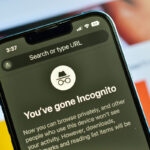



 by
by