Collaboration is one of the more common business and tech buzzwords of the past five years or so.
It’s hard to go anywhere these days and not hear it in some form. One of the drivers of collaboration, at least on the tech side, is Google with apps like Drive. The thing is, many are unsure of how Drive helps foster a collaborative environment.
Here’s an overview of how collaboration works within Google Drive. Before we look into it however, it’s a good idea to define Drive. Launched last year, Drive is a cloud based document/file sharing and storing service that also has an attached office productivity suite. The easiest way to think of Drive is as an online hard drive with an office suite – similar to Microsoft Office. When you create a new document, it is automatically saved on your Drive, much like saving a document to your computer.
1. What exactly is collaboration to Google? From Google’s viewpoint, it appears that the main idea of collaboration is to breed greater efficiency in organizations. This means sharing files with other users who can edit/work on them in real-time. There is essentially one version of the document that all users see which means not having to send the different versions to each other and no confusion over which is most up to date.
In practice, it’s interesting. Say you have a Google Doc that will become a report. You can share it with your team, divide the sections up and all be writing at the same time. This could drastically reduce emails sent back and forth requesting for information and updates, and increase overall efficiency of your team.
The storage side of Drive allows you to create folders similar to those on your hard drive. Where Drive differs is that you can share these folders and the files within with specific users, customers or your whole organization.
2. How to share documents One of the key features of Drive’s collaborative functions hinges on the ability to share documents and files. There are at least five sharing options including:
- Private – The file/document will be only be shared with specific people you invite, or only you.
- People within the organization with the link – Will give anyone in your organization access to the document as long as they click on the URL link to the document. You will have to send them the link to the individual users.
- Everyone in the organization – Anyone within the company can search for, and access the file on Drive.
- Anyone with the link – Anyone with the URL link can access the document. You will have to send the link to the people you want to access the file.
- Public on the web – The file can be searched for using Google Search and can be accessed by anyone.
You can share individual documents by clicking on the blue Share button in the top-right of the Spreadsheet, Document, Presentation or Form. You can then select the sharing option, or enter individual email addresses by entering the address in the bar labeled Add people:. By default the user will receive an email with a link to the document.
3. How to see revision history One of the downsides of collaboration in Drive is that because it’s done in real-time, it can be tough to see the changes that have been made. Drive does store the changes however, all you have to do is look at any document and press File followed by See revision history.
You’ll notice a bar on the right pop-up with the last ten major changes. Clicking on the individual change will show you the changes that were made to the document in a different color. You can select Restore this session to revert the changes.
4. Using in-document chat and comments for better collaboration If you are working with people who aren’t in the office, Drive has integrated chat into every Document, Spreadsheet and Form. If other users are looking at the file, you will see their name under the Share and Comments buttons. If you click on the black triangle, the chat bar will open to the right of the window. This will allow you to talk with the other users from within the document – there’s no need to switch browser tabs.
If a user has written something you aren’t sure of, or would like more information on you can highlight the text and press the Comments button – the dark grey highlight box that looks like a speech bubble in the menu bar above the text entry field – to leave a comment. All users who you have shared the document with will get an email with the comment.
Google Drive is a great way for companies to collaborate both within and outside the organization. When used properly, you should see an increase in the productivity and efficiency of your employees. If you would like to learn more about how Google Drive and other Google Apps can help your business, please contact us today.



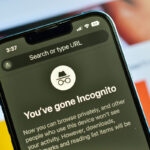



 by
by