For the most part, many humans are averse to change and are creatures of habit.
Think about the mobile phone you use. Chances are, if you have a smartphone, you’ve probably stuck with the same OS. While the systems are constantly improving, there may come a time when you decide to switch from say Android to Windows Phone. The issue many face is how to get their information and files off of one system and onto another.
If you are a current Android user and either thinking of switching to a Windows Phone, or are getting one for the office, you are likely wondering how you are going to switch or get your important information from one system to the other. While you may imagine it is going to be a real chore, it’s actually quite easy and straightforward. Here is a short guide on how to switch to the Windows Phone from Android.
Switch your email
Your email account is arguably the most important account you have. It is also the account you use to essentially make your phone yours. As a current Android user, you likely have linked a Gmail account to your device and probably want to continue using this account. The good news is that a Windows Phone still allows you to link your email account. Here’s how:
- Tap the Settings icon on your Windows Phone.
- Select Email + accounts followed by Next.
- Tap Add an account along with the account you want to add, (for most Android users this will be Google).
- Enter your email address and password.
- Tap Next, select Email only followed by Sign in.
The phone should sync with your Google account and your email should start showing in the email tile on the main screen. If you use other accounts, say a Microsoft account, you can add these in the same way.
Migrate your contacts
Contacts are an important part of any phone, and you probably want to take them with you, or migrate them over to the new system. You have a couple of options to get your contacts onto your new Windows Phone. The method you use should reflect where you store your contacts.
- Contacts linked with your Google account – If you have set up your Android device to sync contacts with your Google account, (done by going to Settings, Accounts, Google and tapping on Contacts), you can simply follow the steps in the email section above and select Email, contacts, and calendar. Your contacts should show up within a couple of minutes.
- Contacts stored on your SIM card – If you have saved your contacts to a SIM card, simply insert it into the new phone, as long as the SIM is the same size. Go to the People app on your phone and select Settings, followed by Import SIM contacts. If your new device has a different sized SIM card, your best bet is to sync your contacts with your Google account.
- Contacts stored on your computer – The easiest way to migrate your contacts from your computer to your phone is through Outlook. Sign into Outlook using a Microsoft account, drag your contacts from Outlook into the account and then sign into your phone using the same account. Your contacts will automatically transfer over. If you have an older version of Outlook, try the Hotmail connector, (instructions on how to transfer files are below the download link).
Import important documents
If you have files that you would like to access on your phone the easiest option is to download these onto your computer first. If they are spreadsheets, presentations or word processing files on Google Drive, you should download them as Word, Excel or PowerPoint files.
When the files are on your computer, plug your phone into it using a USB cable. The computer should recognize this and show you a window with options of what you to do with your phone. Select Explore Files and a window will open with the phone’s file structure. Double-click on Documents. Then, open the folder where you downloaded the documents to, in another window. Simply drag the files in the folder on your computer to Documents and they will be available on your phone.
Get your apps
As we stated last month, you can download the Switch to Windows Phone app from Google Play. Run the app, and link it with a Microsoft account. On your Windows Phone, download the companion app from the Store, open and run it. Your should be able to download compatible apps from there.
Move your SIM card/phone number
Moving to a new phone system can sometimes be confusing, especially in relation to SIM cards. For the vast majority of phones, you should be able to simply move your SIM card from one to the other and it should work. Many new phones use a new, smaller SIM card and if you use the older version, you will have to go into your mobile provider and ask them to switch your card. It shouldn’t be very costly and many providers may even offer to do it for free.
The one thing to be careful with is if your Android device is on a contract. Some mobile carriers have been known to lock the SIM to the device, meaning it won’t work if you switch phones. You will have to go into the mobile carrier and pay them to switch.
In general, moving from Android to Windows Phone is a painless affair that shouldn’t take a long time, especially if you already sync your contacts, calendar and email with Gmail. If you are making the move and have further questions, please give us a call, we are happy to help.



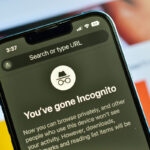



 by
by