 Email is an integral part of almost every role in business.
Email is an integral part of almost every role in business.
From front-line employees to business owners, it is the key form of communication, and one of the main programs to enable this is Gmail. To keep Gmail one of the most popular email platforms, Google regularly updates it, or introduces new features. In late May, Google introduced a new feature that changes the way your inbox works.
Here is an overview of the changes recently introduced to Gmail.
Gmail gets tabs
Tabs have been a part of most Internet browsers for a few years now, and response to this has generally been positive. The latest update to Gmail introduces tabs to the interface. When this feature is activated, you will see up to five new tabs just above your emails. The idea behind these tabs is that they separate your inbox and keep certain types of less important emails together. This simultaneously cleans up your inbox while potentially ensuring important emails aren’t missed.
Note: Google also refers to these tabs as ‘categories’.
The five tabs (categories) you could see are:
- Primary – Your main inbox, where all important emails will go. This is also where person-to-person emails will be sent.
- Social – Emails and notifications from your various social networks including updates, posts, etc. will now show here.
- Promotions – Emails from the various promotion sites you follow including newsletters, ads, deals, bills, etc. will now be located in this tab.
- Updates – Update emails including airline tickets, hotel reservations, shipping notifications, support tickets, etc. will now show under this tab.
- Forums – Email notifications from the various forums you belong to will be stored here.
This update could be great for business users who have a tough time managing their inbox because of bacn (email you want, just not right now).
How to enable the new feature
If you would like to try this new feature out, you can enable it by:
- Logging in to your Gmail account on any Internet browser.
- Clicking the cog in the top-right of the screen (just below your profile picture and name).
- Selecting Configure inbox.
Your inbox will reload and you will see a window asking you to select what tabs to show. We recommend selecting tabs that are relevant. If you don’t use your email address for social media, you don’t need to select the Social tab. After you press ok, you will notice that your email has been sorted into the different tabs.
If you want to quickly go back to your old inbox layout, click on Categories on the left-hand vertical bar from the main Gmail window.
How to manage your new inbox
New emails will be automatically sent to what Gmail deems to be the correct categories. We suggest that you look through these categories (tabs) for any email that doesn’t belong and move it. You can move emails from one tab to another by simply right-clicking on it, hovering over Move to tab and selecting the tab to move it to. You can also drag emails from one tab to another by selecting it and dragging it over the tab you would like the email moved to.
When you move an individual email, you will notice a yellow bar across the top of the screen. This bar has two options: You can press Undo to undo the move and Yes to send future emails from the sender to the same tab. If you select multiple emails and move them by dragging and dropping, you won’t get this option.
Where the new feature gets confusing
While this new feature is great for sorting out emails currently in your inbox, it isn’t so great for emails with labels or those that are archived. These new tabs only include emails from your inbox. Emails that you have archived are not included. If you have set up filters for certain types of emails to skip the inbox (be archived immediately), they will not show up in the tabs, you will have to look at the labels or in your archived emails to see them.
If you have been using Smart Labels, you likely already have similar labels for social media and update related emails. You should be aware that these are different, and emails that get labeled may not show up in the relevant tab. If you plan to use this feature, it would be a good idea to turn off or delete the Smart Label.
The biggest thing you should know about this new feature is that your inbox count will only reflect emails in the Primary tab. Any new emails in the other tabs will not increase your inbox total. The reason for this is that Gmail views other categories/tabs as less important. So, if you are expecting an important email, be sure to check all your tabs.
If you have moved over to the new layout and would like to learn more about how Gmail can help make your business more efficient, please contact us today to see how we can help.



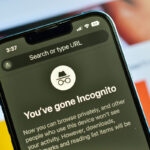



 by
by