 In September of 2008, Google released Google Chrome.
In September of 2008, Google released Google Chrome.
Now, five years later,
it’s become one of the most popular browsers on the planet, with users in almost every country. Over the past five years, Google has continually updated the browser with new features and apps that make it even more useful. Hot on the heels of the fifth anniversary came the latest Chrome feature – Chrome App Launcher.
What is App Launcher?
Over the past five years, Chrome has seen an explosion of cloud based apps. These apps can be installed to the browser, but in order to access them, you had to actually open the browser and then navigate to the app. In an effort to make accessing your apps like Gmail Drive, Google has introduced the App Launcher.
This Launcher can be installed to your desktop and acts as the hub for nearly all things Google. It can currently be installed on desktops running Windows and Chrome, with Mac and Linux versions coming in the near future.
Installing App Launcher
At first glance, Google hasn’t made installing the App Launcher all that easy. In fact, it can be a little confusing. Here’s the simplest way of accessing the App Launcher:
- Go to the Chrome Web Store and click on Apps.
- Click on Collections followed by For Your Desktop.
- Hover your mouse over an app and click + Free. This indicates a free app. If it costs money, there will be a price listed.
- Sign into your account and click Add.
- You should see the Launcher pop up in the bottom of your screen. The icon is a white square with 9 smaller squares in Chrome’s colors – green, red, yellow and blue. Click on the Launcher and a window pops up with all installed apps.
If you would like to add more apps, simply go to the Chrome Web Store and add them. You should be able to add most Google Apps and many third party apps. Just hover your mouse over the app and hit the + Free button followed by Add. The Launcher should pop up and you should see the icon appear with a download bar below it which indicates it is being installed.
When you click on these icons from the Launcher, they will open in Chrome or in offline mode.
Managing the Launcher
By default, the Launcher is pinned to your taskbar at the bottom of the screen. This means that it shouldn’t disappear unless you click and drag it off the bar. If it does disappear, press on the Windows Orb, hover over All Programs and scroll down until you see the Google Chrome folder. Click on the folder, right-click on Chrome App Launcher and select Pin to Taskbar from the drop-down menu.
If there is an app you would like to delete from Chrome you can do so by opening the Launcher, right-clicking on the app’s icon and selecting Remove from Chrome, followed by Remove.
Pressing the three horizontal grey bars at the top-right of the Launcher will allow you to access Settings. If you click on Settings you will be able to change profiles (if you have more than one) and also access Advanced Settings.
You can also click and drag an app to rearrange its location in the Launcher, and search for apps by pressing on the Search bar and entering the name.
If you use Google apps in your office, the new Chrome Launcher could be a big help, especially if you need to quickly access different apps. Contact us today if you are looking for more tips on how Chrome can really work with your systems.



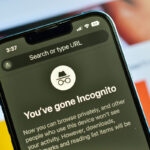



 by
by