Gmail Apps guide on How to Get Rid of Them
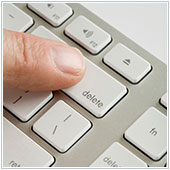
Here’s how you can uninstall plugins, extensions and apps you have connected to your Gmail account. When you do go to remove extensions or plugins, you should be aware that you didn’t actually install these apps to Gmail, you installed them to your Google account and likely the browser that you use e.g., Chrome or Firefox. Therefore you get rid of them, you will need to do two things:
1. Revoke the app’s access rights
This can be done by:
- Logging into Gmail and clicking on your profile picture in the top-right.
- Selecting Account followed by Security. Note: If you are already logged in, enter: https://security.google.com/settings/security in your URL bar.
- Clicking Review permissions beside Connected applications and sites.
- Finding the name of the app, plugin, etc. and pressing Revoke Access.
Be sure to scroll down a bit and look if there are any duplicates. If there are, press Revoke Access beside these as well. Once you reload Gmail, the apps should be gone. They may still ask you for permission though. If they do, this means that the app or plugin is also installed in your browser. You will need to uninstall it from there as well.
2. Remove an app from your browser
Even after the permission has been revoked, the app may still ask you for it. If it does, this means that the app or plugin is also installed in your browser. You will need to uninstall it from there as well. Here’s how you can do it in Chrome and Firefox
Remove an app from Chrome
- Press the three vertical lines in the top-right corner of the browser.
- Hover over Tools and select Extensions from the drop-down menu. Note: You can also enter chrome://extensions/ in the URL bar.
- Find the app you recently revoked access to and press the trash can logo on the right.
- Select Remove from the pop-up window and restart your browser, the app should be fully uninstalled.
Remove an app from Firefox
- Open a new browser window and hit Ctrl+Shift+A to open the Add-ons menu. You can also get to it by pressing on Tools followed by Add-ons.
- Click on Extensions and look for the app.
- Click Remove.
- If you can’t find it in Extensions, try clicking on Plugins and looking for it there. You can then press Disable to remove it. Restart your browser, and it should be gone.
It would be a good idea to only do this if you really want to get rid of the app or plug-in in question. When you are looking at different apps and permissions associated with your account, be sure to leave them alone, especially if you aren’t sure about the app. Or, you could contact us to see how we can help.