How to personalize your Windows 8
Customization and differentiation is popular these days. You can go onto sites like Vans and customize a pair of shoes that meet your style and taste, or look at the hundreds of millions of different iPhone cases available online. When it comes to computers and operating systems, there’s slightly less choice in terms of customization – for most it’s Windows or OS X. While every copy of Windows 8 sold starts out the same, there are a huge amount of customization options to help make Windows 8 your own.
Ok, so you’ve bought and installed Windows 8, booted it up for the first time and it just doesn’t reflect who you are. No worries, you can change that. Below are five ways you can customize Windows 8.
Customize lock screen Going with a more mobile theme, Windows 8 brings the ability to customize your lock screen, much like you can do with your smartphone. If you want to change the background image:
- Select the Settings charm from the main Windows 8 screen. You can also hit Windows key + i and select PC Settings.
- Click on Personalize to show the Personalize options on the right.
- Select Lock Screen.
- Select the picture you would like, or click Browse and navigate to the folder with the image you would like to use.
From this screen, you can also set which apps will show notifications on the lock screen. Pressing the + below Lock screen apps will allow you to set which apps display info. You can also set an app to show more detailed information by pressing on the relevant option below the Lock screen apps section.
Change tile size and uninstall or unpin programs Did you know you can change the size of the tiles on the new start screen? To change the size of a tile, simply right click on it and the tile options will be shown. If the app is small, you can select Larger to make it so and vice versa.
When you right-click you will also notice other options. Unpin means the tile won’t be shown on the start screen, but it won’t be uninstalled. If you want to get rid of the program, you can do so by selecting Uninstall when you right-click. You can also turn off Live updates if that’s your thing, or if you have a slower Internet connection.
Rearrange tiles If you want to move a tile, but not uninstall, unpin or change its status, hover your mouse over the tile, hold down the left mouse button and drag the tile to where you would like it to be. If you have lots of tiles, you press Ctrl + mouse wheel to shrink or enlarge the start screen.
Desktop background If you’re a fan of the older Windows 7 layout, and would like to customize your background, you can do so by:
- Clicking on the Desktop tile on the new layout, it’s located on the bottom left of the screen. This will change to the more familiar Windows 7 layout.
- Right-clicking anywhere there is empty space on the desktop.
- Selecting Personalize.
- Clicking on Desktop Background and selecting the image you would like to use. If you want to pick your own image, you can click Browse and navigate to the folder the image is in.
Pin to taskbar
In desktop mode, the taskbar (located along the bottom of the screen) is where all open programs are shown. If you use a program a lot, you can pin it to the taskbar by opening the program, right-clicking on the icon on the taskbar and selecting Pin this program to the taskbar.
There are a million and one ways you can customize Windows 8, many of the options can be found under Settings – PC Settings. If you’re looking at all the different options and feel like Dorothy after landing in Oz, it’s best to contact us, we can help explain the different options for you.



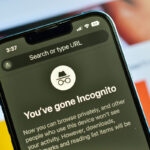



 by
by