 Imagine that you are coming home from the office after a long day and stop at the gas station. You pat your pockets to find your phone, only to notice that it’s not there. You’ve lost it. If this was an Android device, one would think that it will be hard to trace or find. Google has recently fixed this with the introduction of the Android Device Manager which allows users to find their devices, and more.
Imagine that you are coming home from the office after a long day and stop at the gas station. You pat your pockets to find your phone, only to notice that it’s not there. You’ve lost it. If this was an Android device, one would think that it will be hard to trace or find. Google has recently fixed this with the introduction of the Android Device Manager which allows users to find their devices, and more.
Here is an overview of Google’s new Device Manager for Android.
About Android Device Manager
Google’s new Android Device Manager was introduced in August 2013 and is a tool designed to help you find your lost phone. Like other device location services you can access it via your web browser by going to: google.com/android/devicemanager.
When you visit this site you, you will first be asked to log into your Google account, if you aren’t already. If you log in to an account you have registered an Android device to, you should see a Google Map come up with a box to the right. In the box will be your device, or devices, along with their location. Selecting a device will locate it on the map and give you three options:
- Rename the device – Pressing the pencil icon will allow you to rename the device to anything you want. This is useful especially if you have more than one Android device.
- Ring – Pressing this will cause your phone or tablet to ring on maximum volume for five minutes. The cool thing about this is that it will also work for tablets that don’t have calling capabilities. The ringing will stop once the screen is touched.
- Erase – This will trigger a factory reset of your phone, erasing everything on it.
How to set up and use
In order for the Device Manager to work, your device will need to be switched on, and properly set up. Here’s how you can do that:
- Go to the Android Device Manager website, and log in with the Google account you use on your Android phone.
- Select your phone from the box on the left. The Manager will locate it.
- Open the App drawer on your device, scroll down and tap on Google Settings.
- Tap Android Device Manager and ensure that both Remotely locate this device and Allow remote factory reset are ticked.
- You will now be able to map your device in real time and erase it if you suspect that it has been stolen. If you have more than once Android device, click on the device’s name and you should see a list of the other devices.
This is a great new feature that could prove useful in the unfortunate event that you lose your phone. Just be aware that if you press Erase, your phone will be reset – all files, apps and information will be gone. It is therefore be a good idea to ensure that important files are backed up.
Looking for more information on Android in the workplace? Why not call us for a chat?



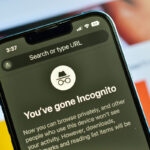



 by
by