In the modern world of smartphones, there are really only two players: Android and iPhone. One is an open, almost sandbox system that allows users to do pretty much anything they want. The other is a safe, walled environment where everything runs like clockwork and looks great while doing it. With the recent release of the iPhone 5, some Android users are ready to make the switch, but may be worried about leaving behind all their important stuff.
If you are contemplating jumping the Android ship for the good-ship Apple, here’s how you can do so.
Move those Contacts Android is Google, Google is Android. This means that you’re contacts are most likely deeply ingrained in the Googleplex, aka your Google/Gmail account. If they aren’t, they live on your Android device’s internal memory.
The easiest way to migrate your Contacts over from your Android device to your iPhone is by syncing your Contacts with your Google Account.
- On your Android device go to Settings followed by Accounts and select Google.
- Tap on the Google account you would like to sync your Contacts/Calendar/Notifications with, and ensure there is a check-mark beside what you would like to sync.
- Press Sync Now, and sit back and wait.
- When it’s finished, you can go to Google Contacts to edit view your Contacts.
After your Contacts have synced with your Google account:
- Turn on your iPhone and press Settings followed by: Mail, Contacts, Calendars.
- Tap Add Account and select Microsoft Exchange. It may seem odd to select something with Microsoft for a Google service, but, this is how Google pushes emails to your iPhone. The added benefit to this is it allows your iPhone to sync with your Google account.
- In the related fields put in your full Gmail address and password. Leave the Domain field blank as it’s only used if you have a Microsoft Exchange account.
- Tap Server and enter: m.google.com and go to the next screen.
- Select what you would like to sync; most pick Contacts, Calendar and Mail. Feel free to pick all of them if you want everything. Tap Accept and your iPhone will do the rest.
Move important media If you’re like most smartphone users, you probably have a wealth of important media on your phone, and would like to transfer it over. You have a few different options at your disposal to ensure this happens.
The first option is to manually transfer it by plugging your Android phone into your computer using a USB cable and physically copying the files off your device’s hard drive onto your computer. After that, plug in your iPhone and sync via iTunes, selecting what files to sync.
The second option is to sync your pictures and videos with Google. Follow the above instructions for your Contacts, and also ensure that Instant Upload has a checkmark beside it. Your photos and videos will be uploaded to Google+ and also viewable on Picassa. They can then be accessed by the related apps on your iPhone.
The third option is to use a mutual-third-party cloud app like Dropbox. When you install Dropbox on your Android, you will be asked if you want to sync your photos and movies. Agree to the terms and your photos will be uploaded. Just be sure to be connected to Wi-Fi, as it will be quite bandwidth intensive. After your files are synced, install Dropbox on your iPhone and all your pictures will be available.
What about my apps? As you may well know, Apple has a ton of apps available for you to download, most at a fairly decent cost. The good news is, almost all popular Android apps are also available for iPhone. The bad news is, you will likely have to pay to re-download them. You could try contacting customer services at the app developers and asking if they will drop the charge for buying an app you already own, but don’t get your hopes up.
This should cover the majority of your migration, so have fun and enjoy your new iPhone. If you have any questions, please contact us, we are here to help.



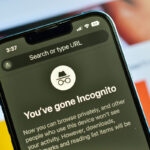



 by
by