
Pause for a minute and take a look at your email inbox. How many emails do you have?
How many would you say you’ve responded to today? Most business owners would answer well over 100, many of which will never be read. There is a chance that one of those may be important, or require an action from you. Wouldn’t it be nice to have reminders from the sender, or something that indicates the email is important? If you use Office 365 and Outlook, there is a way to ensure important emails are seen and read.
Here’s three features of Outlook that can help you ensure your important emails are seen by recipients:
Add a receipt
Outlook allows for two different kinds of receipt – Delivery and Read Receipts – which you can attach to emails you send. Attaching a Delivery Receipt will send you a message when the email has been delivered to the recipient’s inbox. A Read Receipt sends you a message when the recipient has opened the email. The way this receipt works is when the recipient opens the message, they have to agree for the message to be sent. They also have the option to opt out, which means you won’t get a notification.
You can attach a receipt to your emails by:
- Clicking Options in the open message.
- Selecting Request a Read Receipt or Request a Delivery Receipt from the Tracking group.
To view the receipt, you will have to click on the Sent folder, and find and open the message. From there, select the Message Tab, look at the Show group and click on Tracking.
Add a Flag
If you have emails that require an action, or would like to grab the attention of the recipient, you can assign a flag. Flags put a colorful flag on the info bar and generally provide information about when you expect a follow up. You can put a flag on messages by:
- Clicking on the Message tab when writing a new message.
- Looking at the Tabs group and selecting Follow Up.
- Selecting the relevant flag.
You can also create a custom flag by clicking on Custom.
Add a Reminder
If you feel that a reminder is necessary – the recipient will get a message on their screen – you can set it up by:
- Clicking on the Message tab when writing a new message.
- Looking at the Tabs group and selecting Follow Up.
- Selecting Add Reminder and ticking the box that says Flag for Recipients.
You can press Flag to: to get a drop-down list of different flag options like Follow up, Schedule meeting, etc. You can also set the time and date you want the reminder to be shown on the recipient’s screen. If you press Flag for Me, you will be able to set reminders for yourself.
Be careful with this feature however, as some people may not appreciate reminder messages popping up on their screen. It would be a good idea to ask them if it’s ok before you send it.
By adding reminders to Outlook, you can increase the likelihood of people seeing your email and taking the required action. If you would like to learn more about Office 365 and how your organization can benefit from it, contact us today.



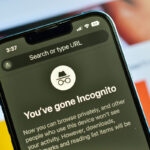



 by
by