2011, ’12 and ’13 are shaping up to be the years of the rectangle. Take a look at almost all the smartphones and tablets released in the past years and all you see is a rectangle with rounded edges. This homogeneity isn’t conducive to customization at least on the outside. Sure you can put a case on the thing, but even then many people pick the same styles.
So, that leaves the OS and what you do with it. If you have an Android device, there are tons of features and customization abilities.
Here’s how you can customize your home screen. Please be aware that this article is written for devices running Android 4.0 (Ice Cream Sandwich) and later. Older versions are similar, and differences have been noted where needed.
Wallpaper it up Android offers three different ways to customize your wallpaper/background:
- Gallery: This option allows you to pick a picture you have taken and apply it as your phone’s wallpaper. The images can be stored on your phone’s memory, cloud albums or Picasa/Google+ account.
- Wallpaper: If you don’t have any pictures in your Gallery, or prefer to use one provided by the manufacturer you can select this option. Note, the wallpapers available to you will be different depending on what company made the phone.
- Live Wallpapers: Live Wallpapers are similar to Wallpapers – they are made by the phone’s manufacturer – but these have been animated. For example, there’s one that simulates water drops in a pond when you tap the screen.
Whatever you set as your background will be synced with your Google account, and should transfer to any other Android device you sign into using the same account. If you chose a device specific background, these won’t transfer over. To set the background navigate to an empty home screen on your device and press and hold on the screen. You should be given the option to change the background which will be applied to all of your device’s home screens. Note: This will vary depending on the manufacturer.
Folders: I choose you On most Android phones, the apps you download and install are accessed through the App Drawer. You can create shortcuts to these apps which can be placed on the home screens for quick access. This can be done by opening your App Drawer (usually a grey circle with six squares) finding the app you want, then pressing and holding it for a second or two. The App Drawer will close and you will be able to place the icon on the home screen.
You can move icons around on the home screen by pressing and holding them until the phone vibrates, then moving them where you want. Moving to either side of the screen will switch to the home screen to the left or right. You can also put similar app icons into folders by picking one and dragging it on top of the other. These apps will be placed into a folder, which can be renamed if you open the folder and press on the name.
Widgets and icons
A major part of the ‘Android experience’ is widgets. Widgets are essentially small apps that often show important information. For example, there’s the Gmail widget that will show your new emails right on the home screen. There are a ton of widgets, and many apps have widgets as well.
To access widgets press the App Drawer icon and select Widgets from the top of the screen. Pick the widget you like, long-press on the icon and drag it to where you would like it to go on your home screen. On older versions of Android, you can press on a blank part of any home screen and a list should pop-up, allowing you to add widgets.
If you can’t find a widget on your phone, a quick search of the Google Play store will return lots of widgets. After you download and install them, they should be in the Widgets section of the App Drawer. You just have to drag and drop them onto the home screen.
These are just three ways to customize your Android device’s home screen, in fact, there are many more ways to customize your phone. One of the more popular ways is to install launchers. Launchers are programs that emulate another Android device’s home screen. Say you have an HTC device, but don’t like the look of the home screens, you can install a launcher to completely change it. One of the most popular launchers is Go Launcher which allows you to install themes, new layouts and even new buttons.
For some great examples of just how customizable Android’s layout is, you should check out LifeHacker’s Featured Home Screen page. What’s your favorite layout? Let us know.



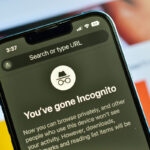



 by
by