Not surprisingly, the idea of a social media profile is to be just that, social. For businesses, this means having a social media profile that is public and can be easily found by customers and potential customers. But, as social media advances, some businesses are finding different ways to use it – for example as a private, company only community. In this instance you likely don’t want your private community to be viewable by the public, and this is a situation Google has tackled with a new Google+ feature. In early November, Google introduced restricted communities to their social media platform Google+.
In early November, Google introduced restricted communities to their social media platform Google+.
What are restricted communities?
This feature is aimed mainly at businesses who use the platform for internal networks, or conversations that they don’t want the public to see. Basically, it allows you to create a community that looks similar to the usual Google+ page, only the people who can view, post, comment, etc. on content can be controlled.
What can I do with restricted communities?
The easiest way to think of a community is that it is essentially a Google+ page that most users do not have access to view. You can do all of the same things as your own personal Google+ page – post comments, share Google Drive files, create events, create conversations, etc. The main difference is that people who are members of this community will also be able to do this. This feature could be really useful for companies with multiple teams and members who are offsite. You could create a community in which files and notes are shared and questions are asked/answered by members – basically a mini social network. Another use could be as a sounding board for testing a new product or service. You can create a group with those people involved in the testing so that they can securely talk about the test status, discuss updates, and ask questions, etc.
How do I set one up?
Before you set up a community, you should be aware that this restricted community feature is only available for Google Apps users – businesses or schools. Before you start, you should also be aware of the two different types of community you can create: Private
- Open within your domain – Anyone from your company can join. Everyone can view posts and members.
- Open within your domain – Anyone from your company can request to join but membership must be approved by the owner or moderator. Everyone can view posts and members.
- Private in your domain – Only members can view posts and other members, but everyone in the company can request to join. Membership needs to be approved by the owner or moderator.
- Private in your domain – The community can’t be found in searches and members can only join if they are invited and are a member of your company. Also, only members can view posts and other members.
Open
- Public – Anyone can join, and all content and posts can be viewed by the public.
- Public – Anyone can request to join, but membership needs to be approved by the moderator. Everyone can search for, find, and view content and posts.
- Private – Anyone can request to join, but membership needs to be approved by the moderator. Only group members can search for, find, and view content and posts.
- Private – Only invited people can join and only community members can view posts and members.
For communities only containing members from within your company you should choose from the Private options. Communities that are open to members from outside of your organization should be Open. It is important to note that you will not be able to change the community type once it has been created. Once you know what type of community you want to create, you can establish it by:
- Signing into Google+ with your business account.
- Hovering over the top-left of the screen and selecting the Communities icon from the menu that opens.
- Clicking Create community from the top-right.
- Picking the type of community you would like to create from the eight options. To create a restricted community select Private.
- Selecting who can see posts, entering a name for your community and finally selecting how people will join – approval needed or not.
- Clicking on Create Community.
If you are looking for a way to set up an internal social network, or to provide employees with another way to communicate and even collaborate on tasks without the public seeing, Google+’s restricted communities is well worth looking into. Contact us today to see how we can help you get more out of Google+.



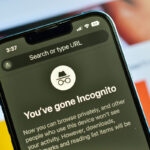



 by
by