Every now and then people need to step away from the office for a bit, be it for vacation, meeting or any other reason, they may be unable/not want to check their email. When they do leave, many forget to set an auto reply to emails, leaving other parties wondering why their email has gone unanswered. If you use Microsoft Office 365’s email program, you can set an auto reply to let people know you’re out of the office, and won’t be responding to email.
Here’s how you can set up Outlook to auto reply to emails while you’re out of the office.
- Connect to Office 365, and open Outlook.
- Navigate to Options – located below your name in the top right of the window.
- Click Tell people I’m on vacation. In the window that opens, select Automatic Replies.
- Select the radio button beside Send Automatic Replies.
- If you’d like to set up a start and end time for your reply, select the square box titled: Send replies only during this time period:. Set the time and date you will be away.
- Type the reply you’d like to send.
- Press Save.
If you set a time and date for automatic reply, each person that emails you will receive a reply with the message you put once. Below the field where you enter your response you may also have a number of options that allow you to tweak your response. The most common option you’ll see is Send automatic reply messages to External Senders. This option will automatically reply to emails from outside your organization or contacts list, depending on the option you chose.
This is a useful feature if you’re going to be out of the office and would like to keep people in the loop while reducing the chance of missing important emails. Just remember to turn off Auto Reply when you get back to the office. This can be done by following steps 1-3 above and selecting Don’t send automatic replies. If you’d like to learn more about how you can use Office 365 in your company, please call us.



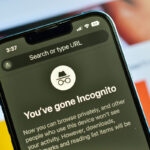



 by
by