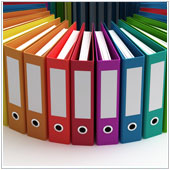 OS X Tags in Mavericks
OS X Tags in Mavericks
Apple has been releasing new versions of their popular operating system OS X on a nearly yearly basis. The latest update – 10.9 ‘Mavericks’ – brings some useful features which business users are enjoying. One of the more popular features of Mavericks is the ability to tag files and folders in order to make them easier to find. While this is useful, some users are finding it difficult to actually manage Tags.
The Mavericks update introduced numerous changes to the Label system, including renaming it to Tags. This feature promises a better ability to manage and group files and folders stored in different locations. All you need to know if how to effectively manage Tags on OS X Mavericks, along with ways you can remove tagging too.
How to tag an item
The easiest way to tag a file or folder is to simply right-click on it and click on Tags… This will allow you to create a new tag and give it a name and color. Once you have done that, you can select various files and folders that you would like to tag by right-clicking on one of them and then clicking on the tag you just created.
How to tell if something has a label attached to it
Identifying which files or folders have been tagged is actually quite straightforward. Simply take a look at the name of the file. If you have tagged it, you should see a colored dot beside the name. The color will vary depending on how you have tagged the item, but it will always be to the left of the name if you are in icon view. Those who prefer to view their files in List view will see the colored tag beside the name.
You can also open any folder from the Finder and look at the left-hand vertical menu bar. You should see a section called Tags. Clicking on any of the options under this section will show you all files that have been tagged
Method 1: Removing labels using the right-click
If you make a mistake and apply the wrong label to a file, or would like to remove one label because the file is no longer relevant, the easiest way to do so is to right-click/Alt-click on the file and scroll down to the Tags section. Then, hover over the tag and you should see an option to that says Remove “Tag name”. If you click on this, the tag will be removed.
Method 2: Removing labels using the Finder
The second way you can delete Tags is by using the Tags button which is located on all Finder windows. You can delete Tags by:
- Opening the Finder and navigating to the file that you would like to untag.
- Selecting the file or files and clicking on the button at the top of the Finder window that looks like a toggle. It should be located at the top-right.
- Clicking on the tag you want to remove from the drop-down menu that opens.
- Tapping Delete on your keyboard.
If you are looking to learn more about using OS X Mavericks in your office, please contact us today to see how our solutions can help.



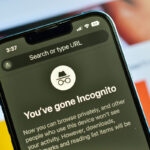



 by
by