
One of the most common pieces of software found on nearly every computer is the office suite. Microsoft is arguably the most popular office suite out there and their cloud office suite, Office 365, is a viable option for small business owners looking to save money. One of the integral parts of Office 365 is Word, which has many useful features including the ability to make templates.
Believe it or not, every time you start a new blank document, you’re actually using a template. Word offers a number of pre made templates to choose from, but they’re not really designed for business users. Instead, you can create your own custom templates. Here’s how.
How to create a template based off a current document
If you’ve created a document and would like all other similar documents to have the same layout and styling, you can turn the document into a template by:
- Opening the document in a new window. Be sure that you’ve saved the changes to the final document.
- Making changes to the document so that in the future, you can easily add missing information. Note: don’t save the document, as any changes will be made to the original version.
- Clicking File followed by Save As. Be sure to save the document in the Documents subfolder of the Libraries directory. This can be found on the left side of the Save As window.
- Naming the document as you like. It’s a good idea, but not necessary, to put template in the title.
- Selecting Word Template from the Save as type field.
Your template will show up as a selectable template when you start a new Word document. Click on My templates to access it. Be aware that whatever you have in the document when you create the template will be in every new document you open using the template.
If you realize you’ve made a mistake, open the template, make the changes and select Save As. Instead of entering a new file name, locate the original template, and click on it. Word will automatically apply the name of what you’ve clicked. Press Save and confirm the overwrite. You can use this method to any template, including the premade ones. If you do make changes to a premade template, the updated version will be located in the My templates section.
There are many ways you can tweak Word to meet your needs, and templates are a great way to ensure similar documents will look the same, while saving you time. If you’d like to learn more ways you can customize Word, or any other program in the Office 365 suite, please contact us.




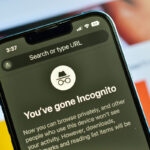


 by
by