
One of the most popular features of the office suite is the ability to print documents. This is an essential requirement for all businesses that many take for granted. When you switch from a physical system to one hosted in the cloud, it can be a little challenging to set up your documents to fit your printing needs.
If you use Google Apps to create your documents you can easily optimize them to meet your printing needs. Here’s how:
Before printing
You can do a number of things, before you hit the print button, to ensure your document will meet your needs. The following formatting options can all be selected from Page Setup which is accessed by clicking File followed by Page Setup from the drop-down menu.
- Set your margins – By default, the page margins are 1-inch for Top, Bottom, Left and Right. If you want to fit more text on the page, decrease the margins. Be sure that you don’t go below 0, as anything outside 0 will not be printed. If you want to save paper, or won’t be printing documents, reducing the margins is a good idea.
- Select your page size – You can adjust the page size to meet your requirements. If your company uses A4 paper, you can select relevant page size by pressing the up/down arrows under Paper Size.
- Select your document’s orientation – There are two orientations you can apply to your documents: Landscape and Portrait. Portrait is the default orientation with the doc being longer than it is wide, while Landscape is wider than it is tall. If you are creating pamphlets or documents you plan to fold, landscape is the better choice, while documents like contracts are better suited to portrait.
If you plan to keep the same format for all documents, you can press Set as default and all future documents will follow this same formatting.
Printing
When you go to print a document you can do so by pressing File followed by Print. This will open Google’s print panel. You can select the destination printer if there is more than one on your network under the Destination field. Under Pages you can select to either print the whole document or pick the pages you would like to print.
You can also set the Margins and review how the document will look printed on the page. Finally, if you want more options, select Print using system dialog… to open the printing program your printer uses. You should be able to set different page sizes, change print quality, choose black and white, etc.
If you would like to learn more about using Google Apps in your office, please contact us today.




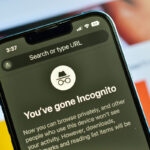


 by
by